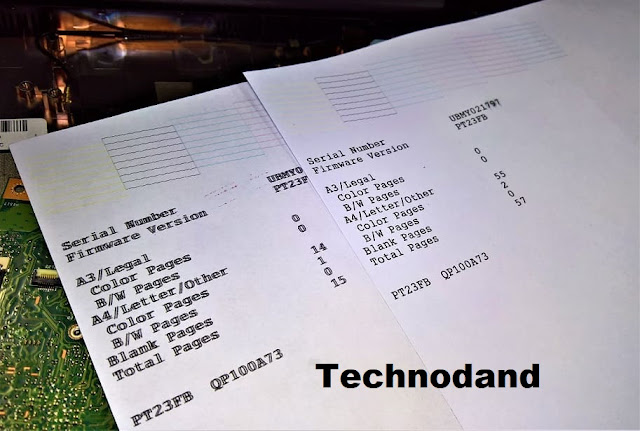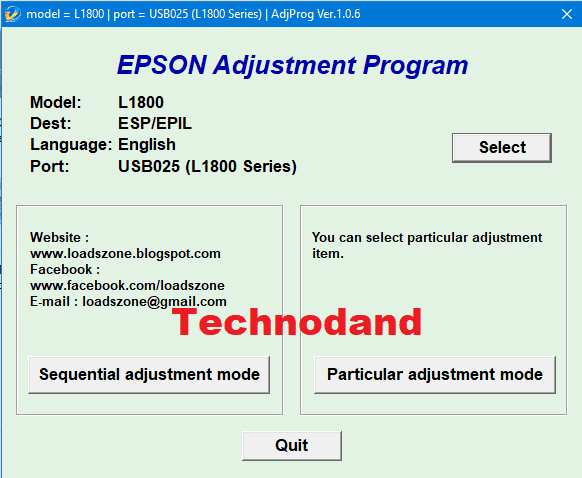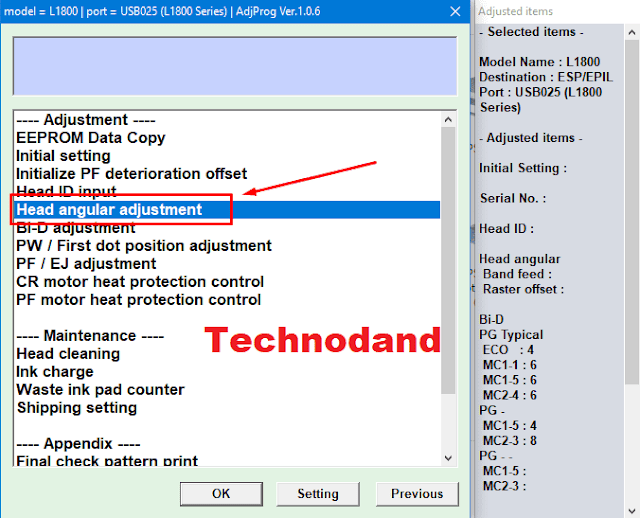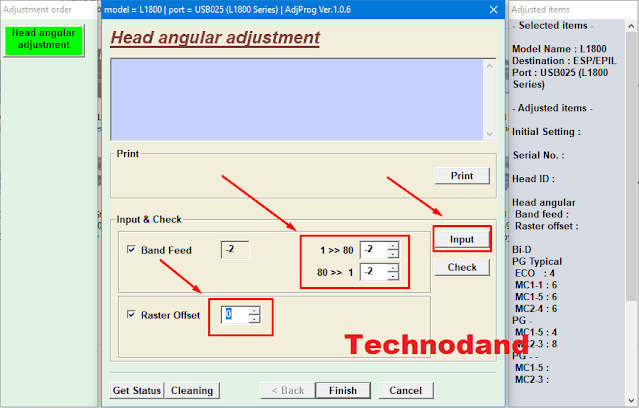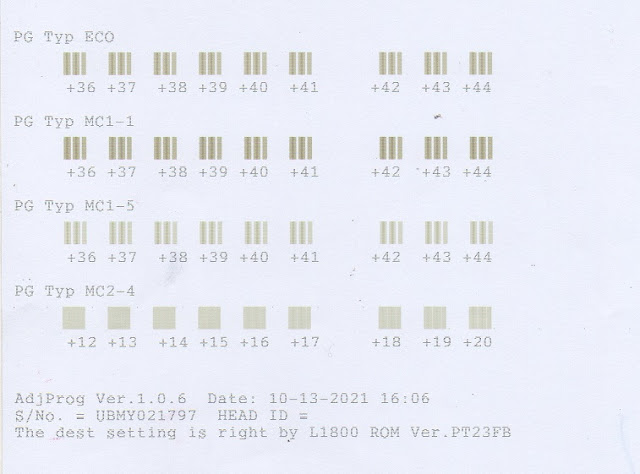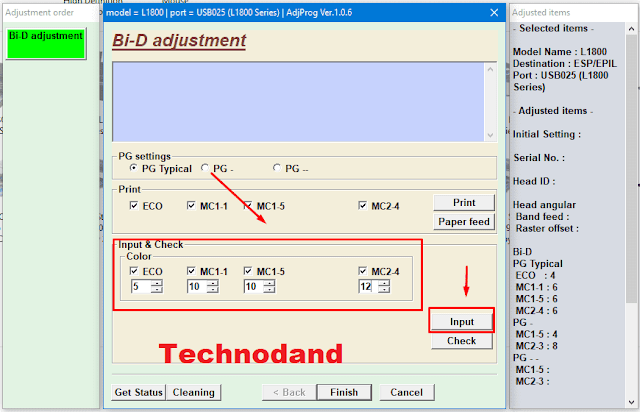Mengatasi Cetakan Berbayang Printer Epson Menggunakan Resetter - Hasil cetakan berbayang pada printer epson memang sering terjadi. Hasil cetakan yang berbayang akan menyebabkan gambar atau tulisan hasil cetak menjadi kurang tajam. Jika berbayangnya hanya sedikit mungkin tidak bermasalah tapi beda lagi kalau berbayangnya sangat parah.
Banyangkan saja misalnya ketika mencetak sebuah teks kemudian hasil huruf-hurufnya menjadi dobel-dobel. Hal ini tentunya akan merugikan kita terutama bagi seseorang yang memerlukan hasil cetakan yang sempurna.
 |
| Hasil print berbayang pada printer epson |
Untuk mengatasi kerusakan hasil berbayang pada printer epson bisa menggolongkannya menjadi 2 kategori berikut ini.
- Perbaikan printer yang berhubungan dengan hardware atau mekanik
- Perbaikan secara software
- Adanya pengaruh benda asing
Kerusakan pada hardware yang menyebabkan hasil cetakan berbayang memang sangat banyak penyebabnya. Namun pada umumnya biasanya penyebabnya bisa dari sensor, print head, motor, encoder, selang infus dan juga juga tidak menutup kemungkinan dari bagian mekanik lainnya.
Sedangkan masalah yang menyebabkan hasil cetak berbayang karena sofware biasanya karena tidak sesuai antara mekanik atau sensor dengan data konfigurasi yang ada pada memory eeprom printer. Misalnya setelah penggantian komponen printer yang baru.
Kemudian yang terakhir karena benda asing. Biasanya ketika printer menjadi berbayang tidak selamanya karena mengalami kerusakan pada komponennya. segabai contoh misalnya karena hanya sehelai kertas saja jika menghalangi pergerakan carriage akan menyebabkan hasil cetakan menjadi berbayang. Untuk masalah ini sangat mudah untuk kita perbaiki. kita hanya perlu memeriksa bagian dalam printer dari kemungkinan adanya benda asing.
Untuk kerusakan hasil cetak berbayang pada printer epson karena masalah hardware. Sekarang kita bahas dengan cara sofware dulu. Jika secara sofwarea tidak berhasil baru kita perbaiki secara mekanik atau harware.
Kondisi yang Bisa Menyebabkan Hasil Cetakan Printer Printer Epson Berbayang
Seperti yang sudah disinggung sebelumnya, bahwa hasil cetakan berbayang bisa disebabkan oleh keruskan hardware dan juga karena secara sofware. Untuk masalah hadware kita memerlukan analisa terlebih dahulu untuk menemukan letak kerusakannya. Berbeda dengan masalah secara sofware, kita hanya perlu menggunakan sebuah program saja untuk mengatasinya.
Ada beberapa kondisi yang menjadi penyebab cetakan berbayang. Diantanya adalah sebagai berikut.
- Printer sudah lama digunakan
- Ada komponen yang mulai aus atau rusak
- Setelah penggantian komponen baru pada printer
Poin 1 dan 2 itu merupakan keruskan secara harware dan kita harus melakukan analisa mendalam untuk mengatasinya. Dan untuk poin 3 kit abisa mengatasinya secara software dengan cara alignment atau klaibrasi printer.
Berikut ini ada beberapa komponen akan menyebabkan hasil cetakan berbayang saat kita melakukan penggantian pada komponen tersebut.
- Motherboard
- Print head
- Motor carriage
- Sensor
- Encoder
Setelah melakukan penggantian komponen tersebut tidak selalu membuat hasil print berbayang. Namun pada beberapa kasus menyebabkan hasil print menjadi berbayang jadi kita harus melakukan proses alignment dan kalibrasi printer untuk mendapatkan hasil print yang tajam dan bagus.
Alignment Printer Epson untuk Mengatasi Cetakan Berbayang menggunakan Resetter
Mengatasi hasil print berbayang secara software yaitu dengan cara aligment atau klaibrasi . Head alignment ini akan mengsinkronkan antara data pada memory printer dengan mekanik pada printer. Dengan demikian kinerja printer menjadi lebih akurat.
Pada printer yang belum dilakukan kalibrasi pada print head biasanya hasil printnya akan sedikit berbayang atau kurang tajam.. Biasanya gejala ini akan sangat terlihat ketika mencetak test dengan huruf yang kecil dan ramping.
Berikut ini adalah salah satu contoh hasil print nozzle check printer Epson L1800
Bisa dilihat bahwa pada huruf-hurufnya berbayang atau telihat dobel.
Proses alignment secara sofware bisa menggunakan 2 cara yaitu melalui driver bawaan printer dan alignment menggunakan program adjustment atau resetter.
Untuk cara head alignment menggunakan driver bawaan printer bisa dicek pada postingan berikut ini
Cara alignment menggunakan driver bisa dilakukan dengan sangat mudah. Namun cara ini tidak bisa mengatasi kasus hasil cetak berbayang yang cukup ekstrim. Sebagai penggantinya kita bisa menggunakan program adjustment atau kita mengenalnya dengan istilah resetter.
Kebanyakan orang menganggap bahwa resetter itu hanya untuk mereset saja. Namun sebenarnya pada resetter banyak sekali tool yang sangat powerfull untuk seting dan kalibrasi printer yang salah satunya untuk alignment. Misalnya alignment print head, alignment PF, alignment pw sensor dan banyak lagi.
Tahapan melakukan alignment printer menggunakan resetter
Sebelum ketahap alignment, silahkan download dulu resetter yang sesuai dengan printernya. Jika printernya epson L3110 maka harus menggunakan resetter epson L3110. Jika Anda belum punya resetternya bisa download restter pada blog ini.
Dibawah postingan sudah saya sertakan beberapa tautan untuk download resetter printer-printer yang banyak digunakan saat artikel ini dibuat.
Setelah selesai mengunduh file resetter ke laptop atau komputer Anda. Jangan lupa mematikan antivirus terlebih dahulu. Baik itu anti virus bawaan seperti windows devender maupun antivirus pihak ketiga seperti avira, smadav, dll. Selanjutnya ekstrak file resetternya.
Buka folder resetter hasil ekstrak, kemudian dobel klik file Adj.prog. Nanti akan muncul tampilan seperti ini. Lanjut pilih Particular adjustment mode.
Pada menu berikutnya kalau untuk reset printer biasanya kita harus memilih menu Waste ink pad counter. Namun untuk perbaikan cetakan berbayang kita akan menggunakan menu untuk kalibrasi atau alignment. Silahkan menu Head angular adjustment kemuaian klik tombol OK.
Untuk tahapan berikutnya pilih tombol print. Tunggu sampai printer mencetak gambar berupa kotak-kotak kecil. Kotak kecil tersebut digunakan untuk memilih nilai mana yang harus dimasukan ke eeprom.
Untuk hasil print pada tahapan ini akan terlihat seperti berikut ini.
Perhatikan pada garis-garis vertikal yang terdiri dari dua kelompok yaitu 1>>80 dan 80>>1. Perhatikan juga pada Raster Offset.
Dari gambar tersebut pilih yang sambungan antara garis satu dengan lawannya saling menempel sempurna dan lurus. Setelah menemukan yang cocok, masukan angkanya pada program resetter. Pada contoh ini didapatkan nilai seperti berikut ini.
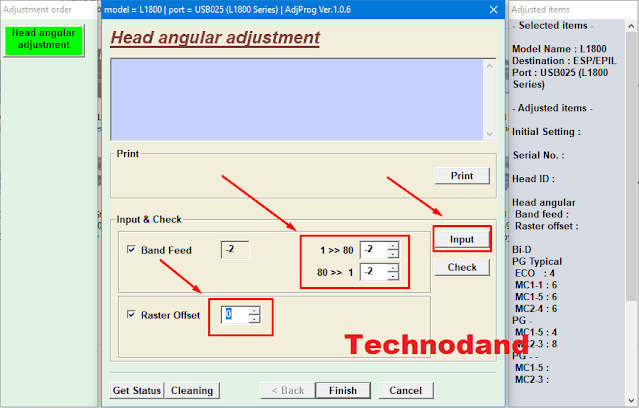
Jika sudah memasukan nilanya selanjutnya pilih tombol input untuk menyimpannya ke dalam memory printer. Setelah selesai tekan tombol finish. Untuk tahap pertama sudah selesai, selanjutnya ke tahapan berikutnya.
Kita turun satu menu ke bawah, pilih Bi-D adjusment.
Akan muncul tampilan seperti ini kemudian pilih radio button PG typical. Seperti sebelumnya pilih tombol print dan tunggu printer mencetak gambar kotak-kotak yang diwahnya ada nilai nilai tertentu.
Setelah printer selesai mencetak, perhatikan gambarnya kemudian pilih kotak yang paling bagus, garisnya rapat dan paling sempurna.
Untuk contoh ini ternyata kotak-kotak PG Typ ECO, PG Typ MC1-1 dan PG Typ MC1-5 tidak ada yang rapat. Namun walaupun demikian kalau kita perhatikan semakin ke kiri kotaknya semakin merapat.
Pada kondisi ini kita tebak aja kira-kira di angka berapa kotaknya rapat sempurna. Untuk contoh ini saya memasukan nilai 10 untuk ECO, 10 untuk MC1-1, 10 untuk MC1-5 dan untuk PG Typ kotak yang paling bagus ada di no 12
Inilah yang menjadi kelebihan kalibrasi atau alignment menggunakan resetter dibandingkan driver bawaan. pada driver bawaan nilainya sangat terbatas sehingga harus melakukan beberapa kali realignment.
Jika sudah selesai klik tombol input untuk menyimpan. Pada tahap ini kita belum tahu pasti nilai yang dimasukan apakah sudah benar atau belum karena kita hanya menebak saja. Oleh karena itu klik tombol print sekali lagi dan ulangi langkah seperti sebelumnya. Pada hasil print yang kedua ini pasti sudah ada kotak yang rapat sempurna.
Kita lanjut ke tahapan berikutnya. Silahkan pilih PG dan klik print untuk melihat nilai yang harus kita masukan ke memory.
Seperti tahapan sebelumnya pilih kotak yang paling rapat dan bagus. Jika tidak ada, kita lihat kecenderungan merapatnya ke sebelah mana. Jika ke kanan berarti angka semakin besar, sebaliknya kalau ke sebalh kiri angkanya semakin kecil.
Lagi-lagi disini kita main tebak-tebakan.
Untuk contoh ini saya memasukan nilai 7 untuk MC1-5 dan 8 untuk MC2-3. Setelah itu klik tombol input untuk menyimpan setingan di memory. Ulangi langkah ini sekali lagi sampai pada hasil print alignmentnya terdapat kontak yang bagus. Sebagai contoh di bawah ini adalah hasil print kedua
Perhatikan pada gambar di atas, kotak yang paling bagus ada pada no.6 untuk PG- MC1-5 dan 8 pada PG- MC2-3. Masukan lagi nilainya ke reseter
Pada tahapan selanjutnya kita pilih PG dan seperti lakukan langkah-langkah seperti sebelumnya.
Setelah kita melakukan beberapa langkah di atas biasanya hasil print sudah terlihat bagus dan tajam. Namun itu baru ketajaman hasil print aja belum ke batas bawah, atas dan tepi area cetak printer.
Berikut ini adalah hasil print sebelum dan sesudah alignment.
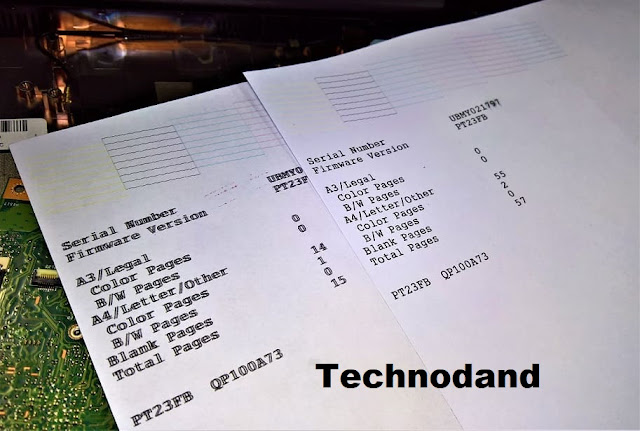 |
| Hasil print setelah kalibrasi atau alignment menggunakan resetter |
Untuk melakukan setingan atau kalibrasi lainnya silahkan pilih menu PW / First dot position adjustment dan PF /EJ adjustment. seperti pada gambar di bawah ini.
Jika Anda penasaran dengan menu-menu lainnya, Anda bisa mencobanya satu persatu.
Penting:
Menggunakan program resetter untuk proses alignment printer epson memelukan memory yang cukup besar pada prosesnya. Oleh karena itu tidak menutuo kemungkinan pada proses print di tengah-tengah proses kalibrasi, printer Anda akan mengalami hang, komunication error, not responding pada resetter dan lain-lain.
Jika error ditengah proses kalibrasi, maka Anda bisa mematikan printer dan mengulanginya lagi.
Proses alignment atau kalibrasi pada printer epson 1390, L110, L210, L310, L300, L365, L550, L1110, L3110 cukup aman.
Untuk printer epson L1800, L1300 harap hati-hati karena bisa menyebabkan printer blink lampu power (berkedip-kedip dalam durasi yang sangat lama). Jika kita mematikannya, pasti printer akan tetap berkedip lama sampai akhirnya mati. setelah printer tersebut mati dan kita menyalakanya kembali pasti printer akan berkedip lagi lama sampai akhirnya standby.
Namun jika anda ingin tetap melakukan alignment epson L1800 menggunakan resetter, maka lakukan secara bertahap dan dari menu satu ke yang lainnya harus ada jeda dulu. Dan jika printer L1800 anda menjadi blinking, maka caranya cukup mudah yaitu dengan membiarkan printer dalam keadaan mati dan kabel listrik dicabut selama 6-12 jam.
Artikel ini hanya merupakan pembelajaran saja. Saya tidak bertanggung jawab atas semua resiko yang disebabkan kareana mengkuti tutorial pada artikel ini.
Terima kasih
Technodand
Download resetter epson berbagai tipe
Berikut ini ada beberapa resetter printer epson yang bisa anda unduh. Silahkan gunakan dengan bijak. Untuk cara penggunaan bisa anda lihat pada atikelnya.