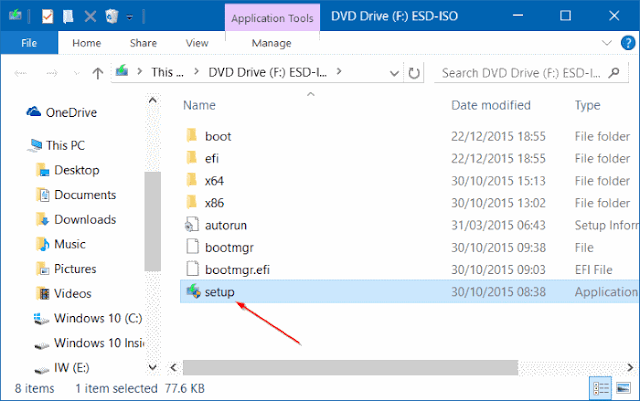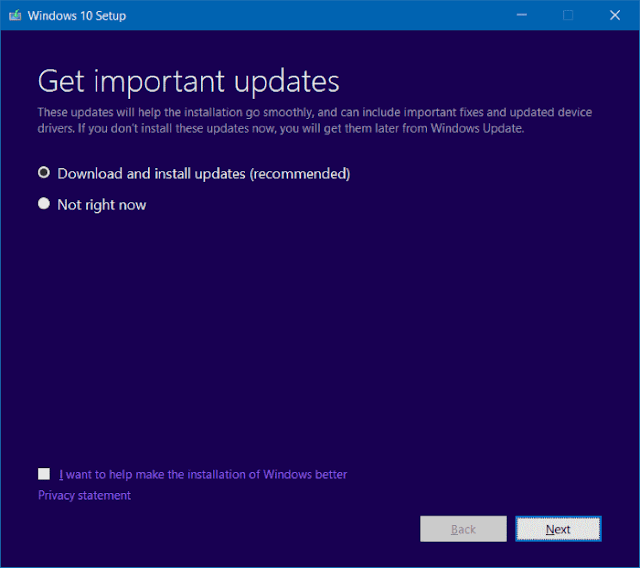Install windows 10 Tanpa Menghapus Data
Install windows 10 tanpa menghapus data - Untuk dapat install windows 10 di perangat komputer tanpa kehilangan data seperti dokumen, foto, musik, dan lainnya. Pada kesempatan kali ini kami akan membahas bagaimana cara install ulang Windows 10 tanpa kehilangan data satupun.
Berbagai Aplikasi dalam perangkat komputer hanya merekomendasikan untuk dapat melakukan install ulang, ketika Anda memiliki masalah dengan Windows 10 yang sulit diperbaiki. Seperti Windows 10 yang mungkin sangat lambat dan sudah mencoba berbagai solusi tetap gagal, baru kita coba untuk install ulang menjadi langkah selanjutnya.
Disini kita tidak membutuhkan product key, dan dapat menginstall ulang Windows 10 sebanyak yang diinginkan pada saat install ulang bukan clean install yang kita pilih.
Baca Juga: Cara Install Windows 10 di Smartphone Android
Ada beberapa tahapan yang bisa kita lakukan, dalam proses install ulang win 10 tanpa harus kehilangan data, berikut kami akan bagikan caranya di bawah ini:
Tahap 1: Pertama sambungkan terlebih dahulu USB Flashdisk, ataupun HDD Windows 10, ke prangkat komputer yang akan di install ulang. Selain dengan menggunakan flashdisk, kita pun bisa menggunakan DVD maupun ISO. Apabila kita memilih menggunakan ISO, cari file ISO Windows 10 dengan cara klik kanan dan pilih opsi mount agar konten dari ISO Windows 10 tadi dapat disimulasikan menjadi optical drive seperti gambar berikut.
Apabila Anda tidak memiliki USB, DVD, ISO Windows 10, bisa download terlebih dahulu ISO Windows 10 dari server microsoft menggunakan aplikasi resmi yang sudah disediakan yaitu Windows 10 Media Creation Tool. Download ISO Windows 10 sesuai dengan edisi Windows yang saat ini telah terinstall di komputer.
Tahap 2: Selanjutnya buka My Computer, dengan cara klik kanan partisi yang terdapat instalasi Windows 10 di dalamnya lalu pilih opsi New Window.
Tahap 3: Berikutnya klik ganda pada file Setup.exe. Lalu klik Yes jika pertanyaan User Account Control telah muncul.
Tahap 4: Tunggu sesaat nanti akan diarahkan ke halaman update untuk Windows 10, terdapat dua pilihan antara lain:
Baca Juga :Cara Share Koneksi Wi Fi Laptop Menjadi Hospot
Apabila perangkat komputer sedang terhubung ke Internet, Aplikasi komputer merekomendasikan untuk memilih opsi pertama dengan label Download and install updates (recommended).
Jika Anda ingin, dapat membuang tanda centang pada kolom dengan label (I want to help make the installation of Windows better) agar menghindari pengiriman data anonim ke server microsoft saat instalasi sedang dijalankan. Lalu pilih opsi yang sesuai dengan kondisi, kemudian tekan tombol Next.
Tahap 5: Apabila sudah menekan tombol next, instalasi akan mulai cek update yang telah tersedia, dan bila pada tahapan sebelumnya yaitu tahap 4 Anda memilih opsi Not right now, maka gambar berikut ini tidak akan muncul. Waktu proses cek update biasanya sekirar 5 menit sampai 30 menit.
Tahap 6: Berikutnya anda akan diarahkan ke halaman syarat ketentuan dimana kita perlu menekan tombol Accept untuk melanjutkan proses instalasi. Apabila telah menekan tombol accept, kemudian sistem instalasi akan mencari update dan mengunduh secara otomatis bila terdeteksi.
Setelah proses cek pembaruan selesai, instalasi akan melanjutkan pengecekan kepada komputer apakah mumpuni untuk menjalankan Windows 10 dan apakah tersedia ruang yang cukup untuk menginstall Windows 10 di dalamnya.
Tahap 7: Dalam tahapan ini kita akan disuguhi dengan pertanyaan data apa saja yang ingin disimpan, dan bila halaman Ready to install telah muncul, langsung saja klik link dengan label Change what to keep, dan pilih Keep personal files only lalu tekan tombol Next.
Dan jika Anda mendapatkan halaman Choose what to keep, disini akan diberikan tiga pilihan antara lain:
Pilih opsi kedua dengan label Keep personal files only, karena kita akan menginstall ulang win 10 tanpa kehilangan data, sebelum melanjutkan dan menekan tombol next.
Catatan: Bila kita memilih opsi yang pertama dengan dengan nama (Keep personal files and apps), agar aplikasi yang sudah terinstall tidak terhapus. Tetapi bila memiliki masalah dengan aplikasi seperti Edge atau Photo, lebih baik memilih opsi kedua. Apabila telah menekan tombol next, proses install akan mulai melakukan cek data yang akan di inputkan.
Tahap 8: Ditahapan ini kita akan di arahkan ke halaman Ready to install, kemudian silahkan tekan tombol Install.
Setelah menekan tombol install, Windows akan memulai melakukan instalasi Windows 10, disaat proses sedang berlangsung, operasi sistem windows pun akan melakukan restart beberapa kali. Dan bila sudah selesai, nanti akan ada opsi untuk memilih negara, bahasa, layout keybard, serta zona waktu.
Tahap 9: Apabila diarahkan ke halaman berikut ini, lalu kita cukup menekan klik Customize settings, untuk mengubah pengaturan privasi. Baca satu persatu dengan hati-hati dan matikan opsi yang tidak Anda sukai. Jika Anda sedang sibuk, Anda juga dapat memilih Use Express Settings dan mengubah pengaturan tersebut melalui Settings app.
Demikian yang dapat kami sampaikan tentang Install windows 10 tanpa menghapus data, semoga bisa membantu anda yang sedang mencari cara agar bisa menginstall win 10 pada perangkat komputer yang di miliki, sekian dan terima kasih telah berkunjung, sampai jumpa kembali.
Berbagai Aplikasi dalam perangkat komputer hanya merekomendasikan untuk dapat melakukan install ulang, ketika Anda memiliki masalah dengan Windows 10 yang sulit diperbaiki. Seperti Windows 10 yang mungkin sangat lambat dan sudah mencoba berbagai solusi tetap gagal, baru kita coba untuk install ulang menjadi langkah selanjutnya.
Disini kita tidak membutuhkan product key, dan dapat menginstall ulang Windows 10 sebanyak yang diinginkan pada saat install ulang bukan clean install yang kita pilih.
Baca Juga: Cara Install Windows 10 di Smartphone Android
Bagaimana cara install ulang Windows 10?
Ada beberapa tahapan yang bisa kita lakukan, dalam proses install ulang win 10 tanpa harus kehilangan data, berikut kami akan bagikan caranya di bawah ini:
Tahapan Instalasi Windows 10 tanpa menghapus data
Tahap 1: Pertama sambungkan terlebih dahulu USB Flashdisk, ataupun HDD Windows 10, ke prangkat komputer yang akan di install ulang. Selain dengan menggunakan flashdisk, kita pun bisa menggunakan DVD maupun ISO. Apabila kita memilih menggunakan ISO, cari file ISO Windows 10 dengan cara klik kanan dan pilih opsi mount agar konten dari ISO Windows 10 tadi dapat disimulasikan menjadi optical drive seperti gambar berikut.
Apabila Anda tidak memiliki USB, DVD, ISO Windows 10, bisa download terlebih dahulu ISO Windows 10 dari server microsoft menggunakan aplikasi resmi yang sudah disediakan yaitu Windows 10 Media Creation Tool. Download ISO Windows 10 sesuai dengan edisi Windows yang saat ini telah terinstall di komputer.
Tahap 2: Selanjutnya buka My Computer, dengan cara klik kanan partisi yang terdapat instalasi Windows 10 di dalamnya lalu pilih opsi New Window.
Tahap 3: Berikutnya klik ganda pada file Setup.exe. Lalu klik Yes jika pertanyaan User Account Control telah muncul.
Tahap 4: Tunggu sesaat nanti akan diarahkan ke halaman update untuk Windows 10, terdapat dua pilihan antara lain:
- Download and install updates (recommended)
- Not right now
Baca Juga :Cara Share Koneksi Wi Fi Laptop Menjadi Hospot
Apabila perangkat komputer sedang terhubung ke Internet, Aplikasi komputer merekomendasikan untuk memilih opsi pertama dengan label Download and install updates (recommended).
Jika Anda ingin, dapat membuang tanda centang pada kolom dengan label (I want to help make the installation of Windows better) agar menghindari pengiriman data anonim ke server microsoft saat instalasi sedang dijalankan. Lalu pilih opsi yang sesuai dengan kondisi, kemudian tekan tombol Next.
Tahap 5: Apabila sudah menekan tombol next, instalasi akan mulai cek update yang telah tersedia, dan bila pada tahapan sebelumnya yaitu tahap 4 Anda memilih opsi Not right now, maka gambar berikut ini tidak akan muncul. Waktu proses cek update biasanya sekirar 5 menit sampai 30 menit.
Tahap 6: Berikutnya anda akan diarahkan ke halaman syarat ketentuan dimana kita perlu menekan tombol Accept untuk melanjutkan proses instalasi. Apabila telah menekan tombol accept, kemudian sistem instalasi akan mencari update dan mengunduh secara otomatis bila terdeteksi.
Setelah proses cek pembaruan selesai, instalasi akan melanjutkan pengecekan kepada komputer apakah mumpuni untuk menjalankan Windows 10 dan apakah tersedia ruang yang cukup untuk menginstall Windows 10 di dalamnya.
Tahap 7: Dalam tahapan ini kita akan disuguhi dengan pertanyaan data apa saja yang ingin disimpan, dan bila halaman Ready to install telah muncul, langsung saja klik link dengan label Change what to keep, dan pilih Keep personal files only lalu tekan tombol Next.
Dan jika Anda mendapatkan halaman Choose what to keep, disini akan diberikan tiga pilihan antara lain:
- Keep personal files and apps
- Keep personal files only
- Nothing
Pilih opsi kedua dengan label Keep personal files only, karena kita akan menginstall ulang win 10 tanpa kehilangan data, sebelum melanjutkan dan menekan tombol next.
Catatan: Bila kita memilih opsi yang pertama dengan dengan nama (Keep personal files and apps), agar aplikasi yang sudah terinstall tidak terhapus. Tetapi bila memiliki masalah dengan aplikasi seperti Edge atau Photo, lebih baik memilih opsi kedua. Apabila telah menekan tombol next, proses install akan mulai melakukan cek data yang akan di inputkan.
Tahap 8: Ditahapan ini kita akan di arahkan ke halaman Ready to install, kemudian silahkan tekan tombol Install.
Setelah menekan tombol install, Windows akan memulai melakukan instalasi Windows 10, disaat proses sedang berlangsung, operasi sistem windows pun akan melakukan restart beberapa kali. Dan bila sudah selesai, nanti akan ada opsi untuk memilih negara, bahasa, layout keybard, serta zona waktu.
Ket: Untuk windows update terbaru tampilan pada tahap ini berbeda dengan gambar di atas
Tahap 9: Apabila diarahkan ke halaman berikut ini, lalu kita cukup menekan klik Customize settings, untuk mengubah pengaturan privasi. Baca satu persatu dengan hati-hati dan matikan opsi yang tidak Anda sukai. Jika Anda sedang sibuk, Anda juga dapat memilih Use Express Settings dan mengubah pengaturan tersebut melalui Settings app.
Demikian yang dapat kami sampaikan tentang Install windows 10 tanpa menghapus data, semoga bisa membantu anda yang sedang mencari cara agar bisa menginstall win 10 pada perangkat komputer yang di miliki, sekian dan terima kasih telah berkunjung, sampai jumpa kembali.